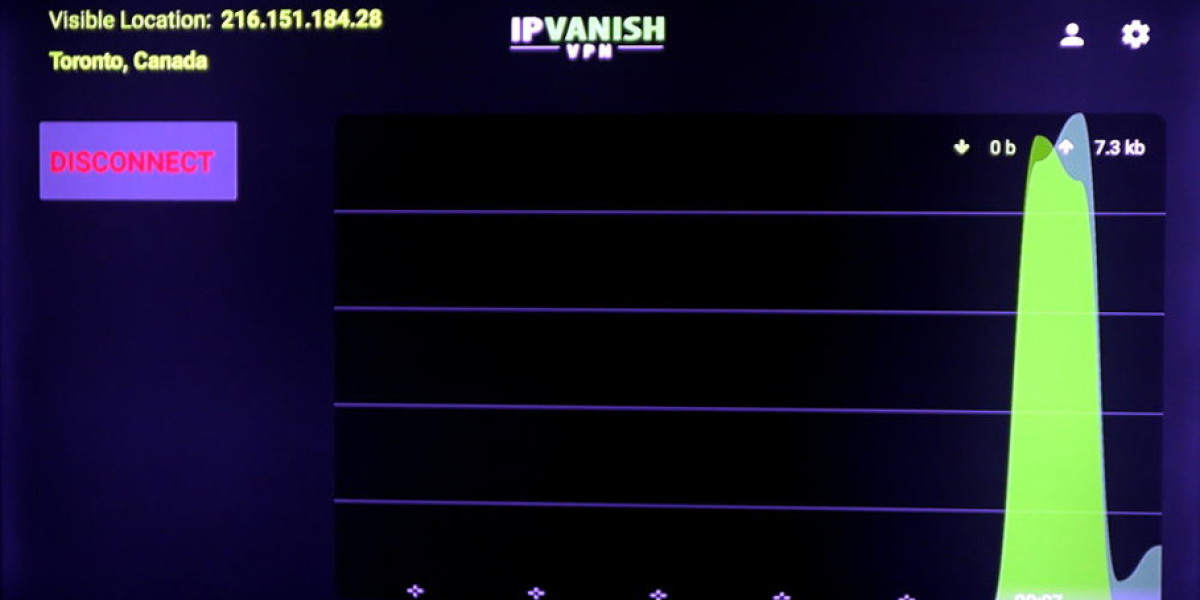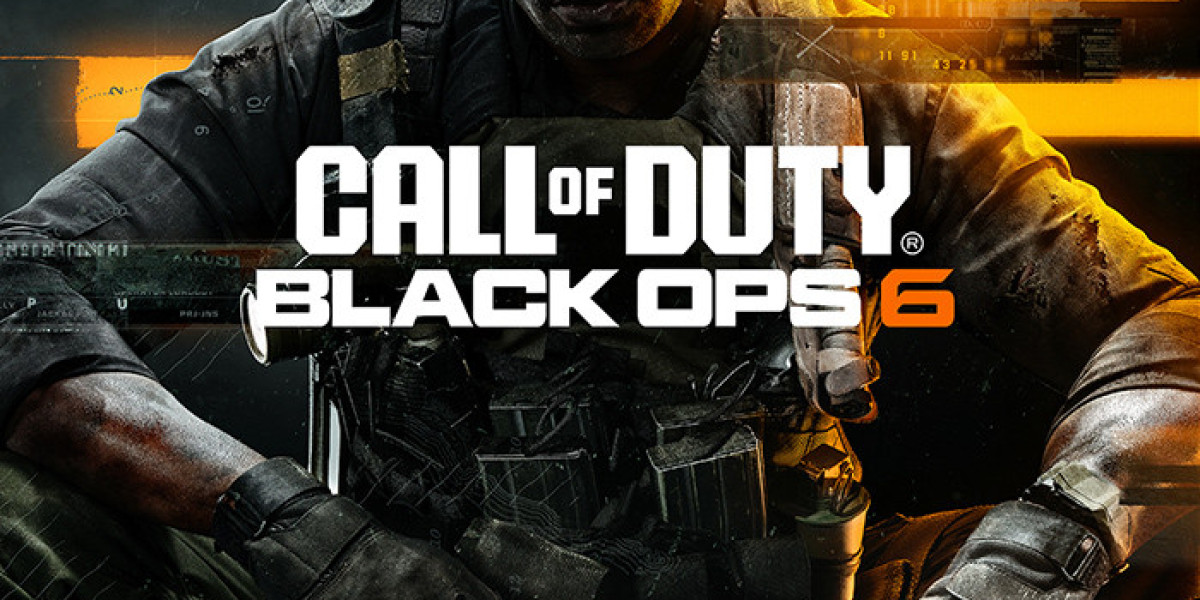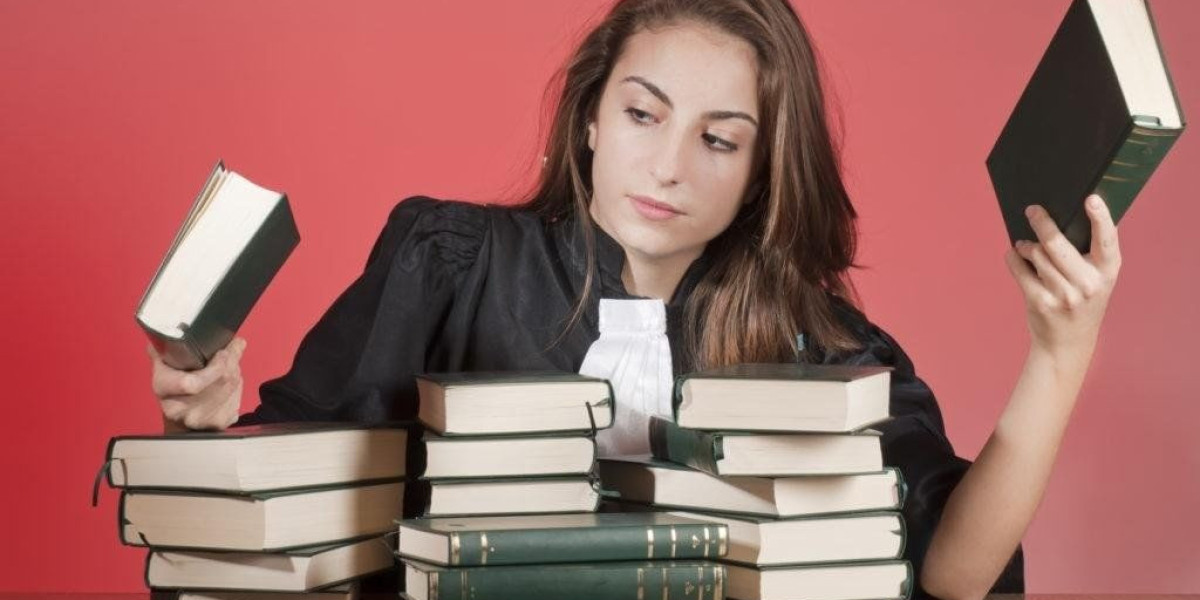Setting Up VPN on Fire TV
Setting Up Virtual Private Network on Amazon Fire TV: A Comprehensive Guide
Accessing geo-restricted content on your Fire TV device is easier than you might think. By installing a reliable VPN service, you can unlock a world of international streaming options while enhancing your privacy online.
Why Your Fire TV Needs a VPN
Fire TV Stick, Fire TV, and Fire Cube devices offer incredible streaming capabilities, but regional restrictions can significantly limit available content. A quality VPN masks your actual location by routing your connection through servers in different countries, effectively bypassing geographic limitations on platforms like Netflix, Hulu, BBC iPlayer, and HBO.
Additionally, VPN encryption prevents your internet service provider from monitoring your streaming habits or potentially throttling your connection during high-bandwidth activities.
Selecting the Right VPN for Fire TV
Not all VPN services are created equal when it comes to streaming compatibility. Key factors to consider include:
• Speed capabilities for buffer-free streaming
• Reliable unblocking of major streaming platforms
• Dedicated Fire TV application
• Strong privacy protections
• Server locations in regions with desired content
Top-performing options based on extensive testing include NordVPN, Surfshark, IPVanish, and ExpressVPN. NordVPN stands out for its exceptional balance of speed, security features, and consistent streaming platform compatibility.
Budget-conscious users might appreciate Surfshark, which offers unlimited simultaneous connections, allowing family members to share one account across multiple devices.
Installation Methods
Most premium VPN providers now offer dedicated Fire TV apps available directly through the Amazon App Store. This provides the simplest installation experience:
- Navigate to the Amazon App Store on your Fire TV
- Search for your chosen VPN provider
- Select "Download" or "Get"
- Launch the app and sign in with your credentials
- Connect to your preferred server location
For VPN services without dedicated Fire TV apps, alternative installation methods exist through sideloading, though this requires additional technical steps.
Important Considerations
Free VPN services typically struggle with streaming platforms, as these sites actively block known VPN connections. Premium services invest in regularly updating their infrastructure to maintain reliable access.
When evaluating options, look for money-back guarantees that allow risk-free testing with your favorite streaming services before committing long-term.
With the right VPN configured on your Fire TV device, you'll enjoy expanded content libraries and enhanced privacy protection for all your streaming activities.
If you're looking to secure your streaming experience on Amazon Fire TV or Firestick, installing a reliable VPN like NordVPN is a great choice. The process is straightforward, and the app can be found directly in the device's default app store. However, if you are unable to locate it, there’s a chance you might be using an older, first-generation Firestick. Unfortunately, these devices do not support VPN connections, and there’s no workaround for this limitation. Given that these models are quite outdated—nearly a decade old—it might be time to consider an upgrade.
To install a VPN on your Amazon Firestick or Fire TV, follow these steps:
Launch NordVPN after installation by selecting the yellow 'Open' button that appears on the same screen. This immediate access allows you to quickly proceed to the login page without having to navigate through your Fire TV's app library.
Once clicked, the application will initialize for the first time on your Firestick device, preparing the secure connection interface for your streaming activities.
Enable third-party app installations on your Fire TV before proceeding with any VPN setup
Streaming devices benefit from native app store solutions like NordVPN's Firestick application
Major providers including Surfshark and ExpressVPN offer official Amazon-compatible software
Manual APK installation remains an option for services without dedicated Fire OS support
Be aware that sideloaded VPN clients require manual updates through repeated installation
Security risks increase when using modified APK files from unofficial sources
App Store downloads provide automatic version updates and enhanced compatibility
The video tutorial demonstrates universal sideloading techniques for non-listed providers
NordVPN users should prioritize the official Amazon app over manual installation methods
Consider alternative connection protocols if your preferred VPN lacks Fire TV integration
After completing the initial setup, navigate to the Device Preferences section within your Firestick settings.
Locate the Developer Options tab, often hidden under advanced menus.
Toggle the option to allow installations from unknown sources—this is crucial for sideloading apps.
Return to the home screen and access the search function to download a third-party file manager.
Use the file manager to locate the VPN’s APK file you previously transferred to the device.
Install the app, then launch it directly from your Firestick’s app library.
Sign in with your VPN credentials and connect to a server of your choice.
Test the connection via a browser or streaming app to confirm functionality.
Installing third-party apps on Fire TV devices requires bypassing Amazon’s restrictions
since the platform limits access to Google Play and external APK installations.
For VPN setup, direct APK downloads from trusted providers are recommended over unofficial sources
Begin by ensuring your Firestick is a 2016 or newer model for compatibility.
Use the Downloader app (searchable via Fire TV’s home screen) to input your VPN’s official APK URL.
Avoid third-party download links to minimize risks of malicious software –
providers like NordVPN offer secure direct downloads from their websites.
Note: Some VPNs, including NordVPN, are available on the Amazon App Store,
simplifying installation if you prefer avoiding manual APK steps.
Keep your Fire TV’s IP address accessible for alternative setup methods
like sideloading via ADB or configuring network-level VPN settings.
This approach prioritizes security while navigating Amazon’s ecosystem limitations.
VPN Setup on Firestick
Open Downloader application on your Firestick/Fire TV device.
In the URL field, input the direct download address for your chosen VPN application's APK file.
For lengthy URLs, you have an alternative option - enter a website address that contains the download link instead.
When using a website address, Downloader will launch its basic browser interface.
From this browser view, you can then navigate to and select the appropriate APK download link for your VPN service.
This method is particularly helpful when dealing with complex URLs that would be difficult to type using the Fire TV remote.
Once the VPN app finishes installing, navigate to your Fire TV’s home screen and locate it under “Your Apps & Channels.”
For sideloading without a second device: If your VPN provider doesn’t offer an APK download link publicly, reach out to their support team directly. Many will share installation files via email or chat. Transfer the APK to your Firestick using a USB cable or cloud storage service, then use a file manager like Downloader to install it manually.
Using Apps2Fire? Ensure both devices are on the same Wi-Fi network. On your Android phone/tablet, install the VPN app via Google Play first. Open Apps2Fire, input your Fire TV’s local IP address (found under Settings > My Fire TV > About > Network), then select the VPN app to push it wirelessly.
Post-installation: Open Settings > Applications > Manage Installed Applications on your Fire TV. Select the VPN app, choose “Launch application,” and sign in with your account details. Connection protocols or server selection may vary by provider—consult their setup guides if needed.
Pro tip: Apps2Fire works for APK files stored on your phone too. Open the app, toggle to “APKs” in the menu, and upload the file to avoid manual transfers.
Maintaining Your VPN Connection on Firestick
Your VPN should stay active until you power off your device or manually disconnect it. When configuring settings, look for an auto-reconnect option to ensure protection even if the connection temporarily drops.
Updating VPN Applications on Fire TV
One challenge with sideloaded or directly downloaded VPN apps is they don't update automatically. While a stable, secure version may work fine for some time, sudden functionality issues often indicate an update is needed.
To update your VPN application:
- Navigate to Settings > Applications > Manage Installed Applications
- Locate your VPN app and select Force Stop
- Reinstall using your original installation method
- When prompted about updating the existing application, select Yes
- After updating, sign back into your account
Alternative VPN Solutions
If you're struggling with APK files or have a first-generation Fire TV Stick, consider router-based VPN setups instead. Two effective approaches are:
- Virtual Router Method
Creating a VPN-enabled hotspot on your laptop provides a secure connection for your Fire TV device. This works with all Fire TV versions including first-generation models, though it requires keeping your laptop running during use.
- Physical Router Configuration
Setting up a VPN directly on your home Wi-Fi router offers the most convenient solution once configured. While this requires compatible router firmware and some technical knowledge, it provides protection for all connected devices simultaneously.
Creating a VPN Hotspot on Your Computer
Most modern laptops can create Wi-Fi hotspots that tunnel all connected device traffic through a VPN. Before setting up:
• Download and install your VPN provider's desktop application
• Ensure your computer meets the requirements for hotspot creation
• Have your Fire TV ready to connect to the new network
This approach works universally across all Fire TV generations and doesn't require direct modification of your streaming device.
To check if your Fire TV device is compatible with a VPN before installation, you'll need to verify the wireless adapter capabilities.
Open Settings on your Fire TV and navigate to Device Information.
From there, select About and look for the Network section.
You can view detailed wireless information to determine if your device supports the necessary protocols for VPN connections.
This verification step ensures you don't waste time attempting to install a VPN on incompatible hardware.
Upon completion, a message will confirm the successful creation of your virtual router. To activate it, input netsh wlan start hostednetwork and press Enter . If you receive a confirmation stating that the hosted network has started, you are all set. In case you encounter any issues, it's recommended to update your network adapter drivers and then attempt the process again.
To begin the VPN setup process on your Fire TV device, you'll need to properly configure the network adapter settings on your computer first.
Navigate to your network connections panel and scroll through the available connections list.
Locate the entry labeled "tap-windows adapter" among your connection options.
Once found, perform a right-click action on this specific adapter to reveal a dropdown menu.
From the menu that appears, select the "Properties" option to access the detailed configuration settings for this adapter.
This step is essential for establishing the proper network bridge that will allow your VPN service to function correctly with your Firestick or Fire TV.
Setting Up VPN on Fire TV
To create a VPN connection through your Fire TV Stick, you'll first need to navigate to your device's network settings. Access the main menu and locate the network connection options where you'll find a dropdown menu of available networks.
Select the custom network you previously configured from the list of options and confirm by pressing the OK button on your remote control.
Next, launch your VPN application on the Fire TV Stick. If you're using an app that supports multiple protocols, navigate to the settings section and specifically choose OpenVPN as your preferred connection method.
From the server selection menu, connect to a United States-based server for optimal streaming performance and content access. Once connected, the system will activate the necessary network adapter components.
Your Fire TV Stick is now successfully routing all internet traffic through your VPN connection, providing enhanced privacy and access to geo-restricted content while streaming your favorite shows and movies.
Gather your VPN credentials before proceeding – server address
login details and any required security keys must be ready
IPSec identifiers might appear as "shared secret" or "pre-shared key"
depending on your provider's terminology
Visit your VPN service's help portal to locate:
Manual setup guides under technical documentation
Regional server listings optimized for streaming
Authentication parameters specific to your account
Double-check protocol requirements and port configurations
as these vary between VPN services
Server selection impacts speed – choose geographically
proximity locations for best Firestick performance
Ensure the box next to "Show VPN status in menu bar" is checked, allowing you to monitor your connection status easily. Next, navigate to "Authentication Settings...". In the "User Authentication" screen, input your password into the designated field. For "Machine Authentication", enter the IPsec key in the "Shared Secret" box. Finally, confirm your entries by clicking "OK".
After configuring all the necessary settings, select 'Apply' to save them. Next, use the 'Connect' button to establish a connection to your VPN. Once connected, you can proceed to set up your device for sharing the VPN.
Once the VPN app is installed, open it and establish a connection. If you click on the Wi-Fi icon, you will notice that it no longer searches for available networks. Instead, it indicates that Wi-Fi internet sharing is active, displaying the name of the broadcasted signal, such as "Virtual VPN Router" in this case, along with the channel it uses. You can connect your devices to this Wi-Fi router just like any other, using the SSID and password set in the Wi-Fi settings.
For a more comprehensive solution, consider installing the VPN directly on your router. This ensures all devices on the network are protected, though the process varies by router brand and firmware. Consult your VPN provider's support section for detailed instructions.
Our team has extensive experience reviewing VPNs, and we continuously monitor updates and improvements. Some recent enhancements include:
- Threat Protection Pro, which blocks malicious sites, trackers, and ads (September 2024)
- Enhanced Meshnet feature with UI improvements and offline functionality (September 2024)
- Improved speed and security for the NordVPN browser extension (December 2024)
- Advanced maintenance alerts (September 2024)
- Option to get a dedicated IP address (September 2024)
- A free tool to check if your email was involved in data breaches (October 2024)
- Split tunneling for iOS users (October 2024)
- Expanded coverage to over 100 countries (October 2024)
- Online storage and a secure cloud-based browser for advanced plan users (October 2024)
- A mobile tool to check link safety without opening them (December 2024)
- Credit and identity theft protection for US users (November 2024)
- Optimization for next-gen Copilot+ systems (September 2024)
We used a rigorous testing methodology to evaluate the best VPNs for Firestick/Fire TV, considering metrics such as streaming ability, ease of use, security, privacy, and value for money. Speed tests were conducted at different times and locations to ensure accuracy. The results showed ProtonVPN, Surfshark, and NordVPN as the top performers.
To change your Fire TV Stick region, log into your Amazon account, go to "Your Account," and select "Change Your Country or Region." Choose your desired location and decide whether to keep or remove existing content. Save your changes.
If you face issues with the VPN app, try the following steps:
- Ensure you have a 2nd-gen or later Fire TV device.
- Uninstall and reinstall the VPN app.
- Restart your Fire TV by unplugging it for one minute.
- Try a different server location.
- Check your internet connection without the VPN.
Uninstalling a VPN app is straightforward: go to Settings > Applications > Manage Installed Applications, select the app, and click "Uninstall."
Not all VPNs are compatible with Firestick, so it’s best to choose from the recommended providers. If your current VPN lacks a Firestick app, consider installing it on your Wi-Fi router instead.
To protect your Firestick from malware, download apps only from the official Amazon Appstore, avoid third-party sources, keep your software updated, and use a reliable VPN service.
Safety Tips for Firestick
Taking these precautions can significantly reduce the risk of viruses or malware affecting your Firestick, thereby keeping your device safe and secure.
What is a Netflix VPN and How to Get One
A Netflix VPN is a tool that enables viewers to bypass geographical restrictions and access a broader range of content on the platform. By connecting to servers in various countries, users can unlock movies and shows that are not available in their own region, enhancing their streaming experience.
Why Choose SafeShell as Your Netflix VPN?
If you want to access region-restricted content by Netflix VPN, you may want to consider the SafeShell VPN . This advanced tool is designed to overcome common issues such as a Netflix vpn not working , ensuring a seamless and enjoyable streaming experience.
One of the key advantages of SafeShell VPN is its high-speed servers, which are specifically optimized for Netflix. These servers provide lightning-fast connection speeds, allowing for buffer-free playback and high-definition streaming, making your viewing experience smooth and uninterrupted. Additionally, SafeShell VPN supports up to five devices simultaneously, covering a wide array of operating systems including Windows, macOS, iOS, Android, Apple TV, Android TV, and Apple Vision Pro. This flexibility ensures that you can enjoy your favorite content on any device you choose.
Another standout feature is the exclusive App Mode, which allows you to unlock and enjoy content from multiple regions at the same time. This means you can access a diverse range of streaming services and libraries, giving you the freedom to explore a world of entertainment without restrictions. Furthermore, SafeShell VPN offers top-level security with its proprietary "ShellGuard" protocol, ensuring your online privacy and data are protected. With a flexible free trial plan, you can experience all these robust features without any commitment, making it an ideal choice for anyone looking to enhance their streaming experience.
A Step-by-Step Guide to Watch Netflix with SafeShell VPN
To begin using SafeShell Netflix VPN , start by subscribing to a suitable plan on the official SafeShell VPN website. Once your subscription is active, download the app tailored to your device’s operating system—whether Windows, macOS, iOS, or Android. Install the software and launch it, ensuring your account credentials are ready for login.
After logging in, navigate to the server selection menu within the SafeShell VPN interface. For optimal Netflix access, choose a server location matching the regional library you wish to explore—such as the U.S. for American exclusives or Japan for anime content. Activate the connection, then verify the VPN status to confirm you’re securely linked to the desired region.
Finally, open Netflix via your browser or app and log into your account. With SafeShell Netflix VPN active, you’ll immediately gain access to geo-restricted shows and movies. If any connectivity issues arise, simply switch servers or toggle between modes like “Streaming Optimized” for smoother playback. Enjoy seamless, buffer-free streaming across global Netflix libraries!